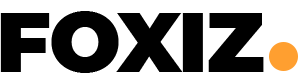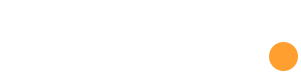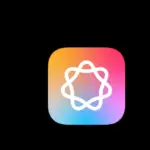AMD drivers play a crucial role in ensuring your AMD graphics card or processor performs at its best. By keeping your drivers up-to-date, you can enjoy improved system stability, enhanced performance, and access to the latest features and optimizations. However, updating drivers can sometimes be confusing, especially for those who are new to the process.
In this comprehensive guide, we’ll walk you through the steps of updating your AMD drivers, regardless of your experience level. We’ll cover everything from identifying your AMD hardware to downloading and installing the latest drivers.
1. Identifying Your AMD Hardware
- Check your system specifications: Most computers have a “System Information” or “About This Mac” option that will display your hardware details.
- Look for AMD branding: If your computer has an AMD logo or sticker, it’s likely equipped with AMD hardware.
- Use AMD’s Driver Autodetect Tool: AMD provides a convenient tool that can automatically detect your hardware and recommend the appropriate drivers.
2. Downloading the Latest AMD Drivers
- Visit AMD’s official website: Go to the AMD Drivers & Support page.
- Enter your product information: Provide the model number of your AMD graphics card or processor.
- Select your operating system: Choose the correct operating system for your computer.
- Download the latest drivers: Click the “Download” button to begin the download process.
3. Installing AMD Drivers
- Run the installation file: Double-click the downloaded file to start the installation process.
- Follow the on-screen instructions: The installer will guide you through the installation steps. 1. systemcrack.com systemcrack.com2. worldcrack.net worldcrack.net
- Restart your computer: Once the installation is complete, it’s recommended to restart your computer to apply the changes.
4. Verifying Driver Installation
- Check Device Manager: Open Device Manager and look for any AMD devices listed under “Display Adapters” or “Processors.”
- Ensure drivers are up-to-date: Right-click on the AMD device and select “Properties.” Go to the “Driver” tab and verify that the driver version matches the one you downloaded.
5. Troubleshooting Common Issues
- Driver conflicts: If you encounter issues after updating your drivers, try uninstalling and reinstalling them.
- Compatibility problems: Ensure your drivers are compatible with your operating system and other hardware components.
- Corrupted files: If the installation process fails, try downloading the drivers again from AMD’s website.
Conclusion
Keeping your AMD drivers up-to-date is essential for optimal performance and system stability. By following the steps outlined in this guide, you can easily update your drivers and enjoy the benefits of having the latest software. Remember to check for driver updates regularly to ensure your AMD hardware is working at its best.Sources and related content